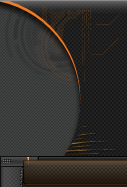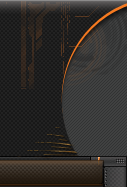|
|
|
|
|
 Разведчик |
 Регистрация: 21.02.2010
 Сообщений: 0
 Популярность: 10
 Сказал(а) спасибо: 0
Поблагодарили 0 раз(а) в 0 сообщениях
|
 Re: Spirit Stones
Re: Spirit Stones
Взлом онлайн игр на телефоне
Инструкция для просмотра, изменения и повторной отправки запросов в он-лайн играх на телефоне.
Итак, приступим.
Что такое запросы и зачем их надо менять?
Когда мы используем интернет, происходит постоянный обмен данными. Например, заходя на сайт, вы отправляете запрос на сервер сайта с требованием прислать вам веб-страничку. В ответ вам приходит то, что вы запрашивали. Другой пример – различные действия в он-лайн игре. Вы нажимаете на кнопку собрать аренду, или купить предмет, или нанести урон, и браузер отправляет запрос на сервер. В ответ вам приходят деньги, информация о нанесённом уроне и т.д.
Теперь представим себе такую ситуацию. Вы нажимаете кнопочку собрать аренду, но эта кнопочка после нажатия перестала быть активной. Кажется, действие одноразовое, но у нас сохранился отправленный запрос, мы берём и отправляем его ещё раз 10. И, если защиты от подобных действия на сервере нет, то мы ещё 10 раз соберём аренду. Другой пример – вам надо купить 1000 одинаковых предметов, а потом продать их или отправить кому-нибудь. Как делают обычные люди – берут и повторяют 100500 раз одни и те же действия. Что сделаем мы? Сделаем эти действия один раз, записав и сохранив через определённую программу все запросы. А потом нажмём кнопочку повторить и число повторов. Вот и всё.
Что нам нужно, чтобы делать так же?
На телефон:
Программу Auto Proxy, а также программу Эмулятор терминала или любую другую программу - аналог командной строки
Помимо этого нужен: root, iptable (есть это у вас или нет, мы вскоре узнаем).
На компьютер:
Программу Charles, ОС Windows 7 или XP (можно и другие, но с этими будет проще), командная строка, настройки фаервола, настройки модема, кое-какие кряки.
А так же:
Прямые руки, мозг, время и желание. Особенно важны последние два факта, лично я настраивал всё около недели, но у меня не было никакой инструкции.
Лично у меня Windows 7, комп подключён к модему с помощью провода, а телефон через Wi-fi подключён к тому же модему.
Что мы будем устанавливать и делать?
Установим программу AutoProxy на телефон и Charles на компьютер. Сделаем с помощью Charles прокси-сервер из нашего компьютера, а потом с помощью Auto Proxy подключаемся к нему. Все действия будем делать по очереди, проверяя работоспособность всех компонентов. Итак, приступим.
Настройка телефона.
Ставим рут. Без этого никак, если рута нет – смело закрывайте тему.
Дома должно быть подключение по Wi-fi к модему. Если этого нет, то действия те же, как если бы у вас не было рута.
Скачиваем и устанавливаем программу Auto Proxy (AutoProxy_0.71.apk [1,55 Mb] (cкачиваний: 8624)).
Запускаем программу, разрешаем ей рут-права.
Далее жмём в левом нижнем углу на плюсик, попадаем в меню настроек прокси.
Теперь подробно рассмотрим все настройки. Адрес прокси сервера – нужно ввести IP адрес прокси сервера. Для проверки работоспособности программы, а также наличия на вашем телефоне iptable, мы сначала будем подключаться к чужому прокси-серверу. Потом мы сделаем свой с помощью Charles, и будем писать уже локальный IP адрес компьютера. Порт – это то место компьютера, к которому мы будем подключаться. Скорей всего это будет или 80, или 808, или 1080. Тип прокси – что это такое, объяснять не буду, т.к. сам толком не понимаю, скажу кратко - для работы браузера используется http, а для всяких асек, игр, клиентов socks, остальное не важно. Настройки авторизации нужны в том случае, если прокси запаролен, нам это не нужно.
Итак, начнём проверку программы. Переходим по ссылке, перед нами список прокси-серверов. Выбираем первый попавшийся, для удобства возьмём прокси-сервер, который заканчивается на :80. Например, какой-то китайский 202.116.160.89:80. IP - 202.116.160.89, порт – 80, тип возьмём http для удобства проверки, да и большинство прокси-серверов http. Забиваем всё это в настройки, жмём стрелочку назад, у нас появится строчка с прокси-сервером, жмём по ней, жмём подключиться. Картинки. Сворачиваем программу, заходим в браузер, если он откроет страницу – вы молодец, всё сделали правильно и у вас есть iptable. Грузиться может долго, т.к. сервер в Китае. Если нет, попробуйте другой прокси-сервер из списка. Если всё равно ничего не получается, спросите в теме о вашем телефоне, есть ли у вас iptable. Так же проверьте, включён ли у вас Wi-Fi, подключён ли телефон к модему и есть ли выход в интернет. После устранения всех неполадок переходим к следующему пункту.
Установка Charles.
Качаем архив с программой и кряком (Charles_3.5.2.rar [10,24 Mb] (cкачиваний: 1786)), также качаем обновление Java (jxpiinstall.exe [697,4 Kb] (cкачиваний: 1200)).
Открываем обновление Java, соглашаемся на установку обновлений и т.д. Когда всё будет установлено, распаковываем архив с Charles.
Устанавливаем Charles. Если с Java всё правильно, то программа запустится. Запустилась? Прекрасно, закрываем её, будем ставить кряк. Для этого заменить файл charles.jar, который находится в папке C:\ProgrammFiles\Charles\lib\ файлом charles.jar находящимся в скачанном архиве с программой.
Теперь заново открываем Charles.
Скачать последнюю версию Charles торрентом (магнет-ссылка)
или торрент файл: Charles-Web-Debugging-Proxy-3.8.3.torrent [15,4 Kb] (cкачиваний: 403)
Использование Charles.
Для начала объясню значение некоторых кнопок – картинок. Для того чтобы начать или остановить запись запросов, нужно нажать круглую белую кнопку с красным кружком. Попробуйте начать запись и одновременно выполнить какое-нибудь действие в браузере, сразу появится новый запрос. Чтобы очистить список, надо нажать значёк мусорки. Чтобы повторить отправку запроса много раз, выберите нужный запрос – ПКМ – repeat или repeat advanced и ввод числа. В случае repeat повтор один раз, в случае repeat advanced столько, сколько вы захотите. Если вам нужно собрать аренду, нанести удар или ещё что=то много раз, то очищаете список, ставите запись, делаете действия, останавливаете запись, используете repeat. Итак программа готова к использованию на компьютере, теперь будем настраивать её как прокси для телефона.
Настройка Charles и AutoProxy.
Зайдите в Proxy (кнопка вверху) – Proxy settings. Скопируйте настройки как у меня.
Теперь заходим в командную строку (Пуск – Выполнить – cmd в XP или Пуск – в строке поиска cmd).
Вводим команду ipconfig. Смотрим свой IP. Если у вас XP, то всё просто, IP там один. Если 7, то, абзац Ethernet adapter – строка
IPv4-адрес. . . . . . . . . . . . : 192.168.1.3
Вот 192.168.1.3 и есть ваш внутренний IP компьютера, цифры могут немного отличаться.
Заходим в Auto Proxy, Пишем такие настройки: прокси хост – ip адрес вашего компьютера, прокси порт – 1080, тип прокси – socks, авторизацию не включать. После этого подключаемся к созданным настройкам и теперь все запросы идут с телефона на модем, с модема на компьютер через Charles, затем на модем и потом уже в интернет. Используйте на здоровье!
А если не работает?
Не бойтесь, у меня в первый раз тоже ничего не работало. Приблизительно через неделю поисков и различных изменений настроек у меня сё заработало. У вас это всё займёт гораздо меньше времени.
Итак, вы всё сделали, по отдельности проверили и AutoProxy и Charles, но вместе не работает, при попытке загрузить страницу в браузере выдаёт ошибку.
Во-первых смотрим, включён ли у нас wi-fi, и подключён ли компьютер к той же локальной сети.
Заходим в настройки телефона, Wi-Fi, настройки, дополнительные функции, смотри ip адрес телефона в нашей сети. У меня он 192.168.1.4. Или качаем программу эмулятор командной строки и набиваем туда команду ipconfig (всё аналогично компьютеру). Затем в командной строке на компьютере пишем команду ping 192.168.1.4 (ip вашего телефона). В ответ командная строка выдаст четыре строчки. Если в этих строчках написано нечто вроде:
Ответ от 192.168.1.4: число байт=32 время=47мс TTL=64
То вы где-то ошиблись в настройках Charles или Autoproxy, написали не тот порт, или поставили не там галочку. В любом случае соединение у вас есть и ошибку вы скоро найдёте.
Если появилась такая строка:
Превышен интервал ожидания для запроса.
Это значит, что компьютер с таким IP адресом не найден вообще и не понятно как с ним связаться.
В таком случае проверьте включён ли Wi-fi, включён ли модем, нет ли ошибки в написании IP.
И третий наиболее вероятный ответ командной строки:
Ответ от 192.168.1.3: Заданный узел недоступен. Это значит, что узел недоступен, скорей всего недостаточно прав. У меня была именно такая ошибка. Будем теперь по очереди перебирать все возможные варианты.
Во-первых, зайдём в настройки сети (значок монитора в правом нижнем углу экрана – центр управления сетями и общим доступом – просмотр активных сетей – если написано общественная сеть – нажмите и измените на домашнюю сеть).
Во-вторых, изменим настройки брандмауэра. Пуск – поиск – брандмауэр – брандмаэур Windows – разрешить запуск программы или компонента через брандмауэр Windows – изменить параметры- поставить галочки у программы Charles). Теперь проверяем, вдруг заработало. Если нет, как и у меня в первый раз, то открываем браузер, вводим в адресную строку ip адрес вашего модема. У меня он 192.168.1.1, у вас или такой же, или зайдите в адресную строку, напишите команду ipconfig и посмотрите IP адрес основного шлюза. Зайдя на страницу модема, заходим в раздел Wi-Fi – основные настройки – пункт запретить мультикаст – снимаем галочку. После этого у меня заработало подключение к компьютеру.
|